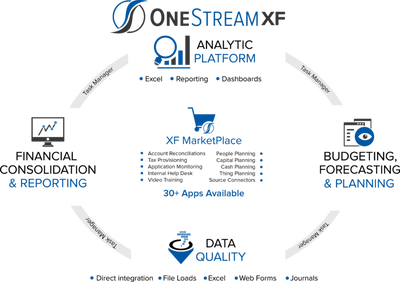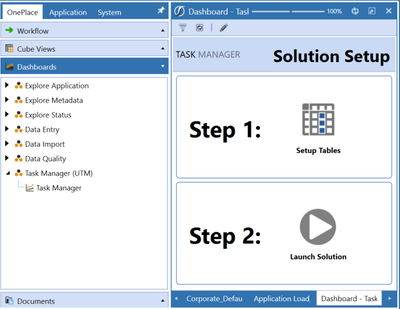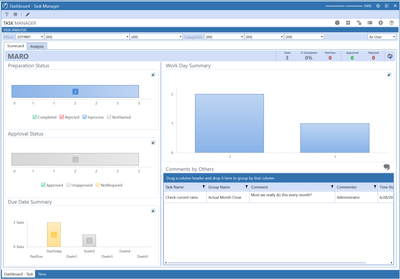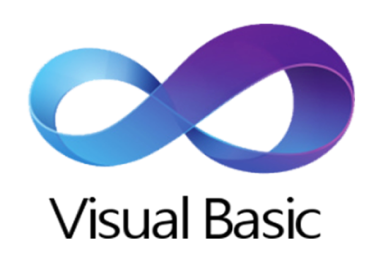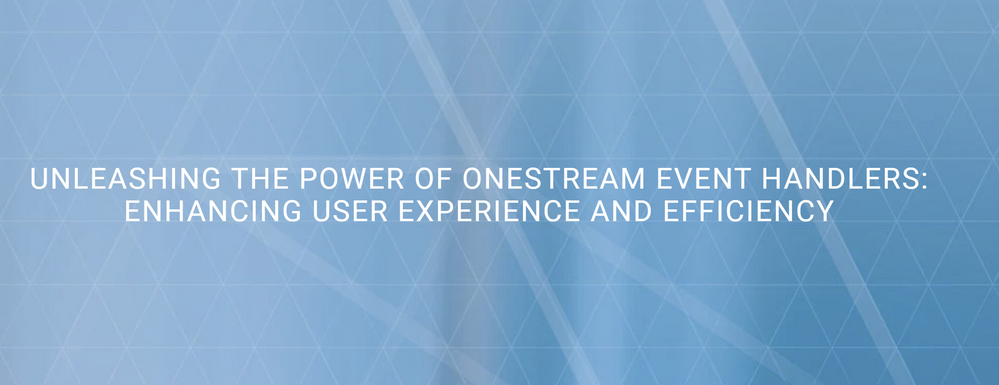- OneStream Community
- News & Views
- ONECommunity Blog
- How to Set up and use Task Manager
- Subscribe to RSS Feed
- Mark as New
- Mark as Read
- Bookmark
- Subscribe
- Printer Friendly Page
- Report Inappropriate Content
According to the official documentation, this solution is described as: “The Task Manager (UTM) Solution is a way to organize workflows inside and outside of OneStream. It provides one stop for Administrators to manage and ensure the success of their processes.” That’s quite a claim. Let’s dive into the details of UTM, and what it actually does for you processes.
How does the Task Manager from the OneStream Market Place work?
The Task Manager accomplishes the following:
- Assigns Tasks based on close or process start dates.
- References workflows to be completed or reassigned.
- Allows for communication around Tasks through email and comments.
- Provides at-a-glance charts to see Task status across individual Preparers, Approvers, and Task Groups.”
Task Manager offers a dashboard and default scripts to set-up, execute and monitor your periodic processes, both inside OneStream and elsewhere. If your accounting department is still working with a decentralized activity list for their monthly close process, this is really interesting stuff.
The Task Manager solution even comes with a surprise included that can make your life much easier when you work with Extensible Documents. I’ll get back to that later in this post.
What are the pros and cons of working with the Task Manager?
So, how does the solution perform? The pros and cons that I’m experiencing are:
Pros:
+ One central overview of all tasks, with drill-through to the details.
+ Assign tasks to both users and groups. This can be done for approval as well.
+ Possible to check out documents, like Word or Excel, to make changes directly and save as linked document.
+ Can also be used for tasks outside of OneStream. For example, your GL close.
Cons:
– Holiday schedules apply to tasks and not users/ regions.
– Extracting and importing need some manual steps, such as creating named ranges, which could scare users.
Easy installation and configuration of UTM
Aside from the functionalities, another pleasant aspect of the Task Manager is that it’s so easy to install. You can literally download the solution from the Market Place and install it into OneStream within minutes.
The configuration is not complicated either. The setup is described in detail in the documentation and for a pretty advanced setup there is no scripting required. Therefore, I classify this solution as level 2: Admin Configurable. Please see my earlier post ‘OneStream Market Place in real life’ to read more about the classifications.
So, what’s the surprise?
Included in the Task Manager Solution there is an Doc Add-Ins solution. This is a great unexpected addition, as it enables you to use OneStream for your Disclosure Management.
OneStream offers the functionality of Extensible Documents, meaning you can include values, tables and other data from OneStream in an office document and update it automatically from the system. This can be used for your periodical management letter, board presentations and even your external report. However, the standard way of working with these documents is quite specific and that’s made easy within the Task Manager Solution.
Currently this solution only works with documents inside the Task Manager solution and not for other Extensible Documents.
Conclusion
Is the claim that UPM can manage and even ensure the success of your processes true? That really depends on the quality of your processes as well, so that’s a little hard to proof! However, I can certainly understand the popularity of this solution. It’s quite extensive and a fair competitor against other financial close management systems. The look and feel are nice, it’s easy to work with and a lot can be configured without coding.
How to install UTM from the Market Place
When starting with a new Market Place solution, it’s best practice to implement the solution into a development environment and migrate to production afterwards. To prevent manual work, migrating happens on SQL database level, so you’ll need someone with SQL access. You can also ask your (technical) system administrator if needed.
Also, some database server settings must be adjusted by your (technical) administrator/ installation partner. These settings apply to many Market Place solutions. If this was done in the past for another solution it is not required anymore.
Installing the solution is described step by step in the provided documentation and is straightforward. Download the .zip file from the Market Place, import via the Load/Extract functionality, open the created dashboard, click Setup Tables and click Launch Solution. It is literally done within a minute.
How to configure UTM for your organization
As with most Market Place solutions there are buttons on the right top for different parts of the solution.
There is also a button to access the settings of the solution:
The provided documentation (of 56 pages) describes every setting in detail so you can decide which option has your preference. Since there are many, I will address the most interesting settings:
-
Email functionality
The solution uses email functionality to notify users of their tasks and progress. This part links to existing email connectivity but is not described in detail in the document. If this is not yet configured, you need to ask your (technical) administrator/ installation partner. For their reference, there is a OneStream Knowledgebase article about this.
Also, make sure that for all users the field Email is correct in the Administration – Security menu.
-
Due dates
For Due dates for your tasks you have two options. You can either select to use derived, which makes the dates all relevant to your close date (like close -3), or you can make it explicit creating a list of close dates per task per period. If you require a detailed approach, it is even possible to work with hours where times must be specified in UTC to make it work correctly over different time regions.
-
Holidays
It is also possible to choose how the system handles holiday offsets. Do you want the start of the task to shift or extend the duration of the task when its timespan includes a day off?
Holiday profiles can be set per country/ region allowing tasks to be postponed or extended dependent of your setting earlier. However, these profiles are attached on a task level, so if this is required you need to create separate tasks per region.
-
Settings per user
For each user there are personal settings like starting page when logging in, time zone and if the system should take daylight savings into account.
4 tips to make the configuration of UTM easier
- For configuration tasks that require many updates, like Close dates where you set the appropriate close dates per WorkFlow item, there is an export and import functionality available. Also, you can download an Excel template to make your life easier.
- Your activities are grouped in categories and subcategories. This gives you great flexibility to manage your various processes like month close, quarter close but also budget etc. in the same tool.
- There is a Mass Update menu available that lets you easily update many tasks at once. This can be seen as a huge filter, where you can e.g. update all tasks currently assigned to user A to user B or change all tasks with a workday of -3 to -4 because you need to start early this period.
- You can upload instructions for specific tasks that explain the user how to execute this task. These instructions can be attached in many formats, but best practice is to use DOCX, XLSX or PDF since these attachments are opened within the Task Manager instead of popping up as a download. This will increase your user experience for this solution.
Security settings within the Task Manager solution
As within any Performance Management solution, security is an important issue. to avoid double maintenance, the security setup is directly connected to your existing security groups in OneStream. Tasks can be assigned by task or group to users and/ or groups as Preparer or Approver. The same user can never prepare and approve a task due to the built-in segregation of duties.
How to set up tasks
Once we’ve installed the Task Manager from the Market Place and configured it to our tastes, the next step is setting up the tasks. Start with creating a task group which can be assigned to a frequency e.g. 1-12 or 3,6,9,12. To this group you can apply security and add instructions. The group needs to be published to the users before it is accessible. With publishing, you have two choices. You can either update the current task list (merge) or start all over for the applicable WorkFlow period (replace).
The maintenance of task groups, tasks and dependencies can be extensive. To make life easier, you can use the following features:
- For setting tasks, there is an Export, Import and XLS template available as well.
- A task can be added to multiple categories, so you don’ t have to duplicate tasks to avoid maintenance in multiple locations.
- From a task you can create an action. No action means it’s just an instruction to the user to do something. You can connect almost every task in OneStream like opening a workflow, open a page/ cubeview/ dashboard or even open a website outside of OneStream
For each task you can select if the task is directly executed when the user selects the task (Auto Execute) or not. - Tasks can also be copied as a starting point for a new task.
Unfortunately, the holiday profile is attached per task. This makes it difficult to treat the holiday profile per region if you don’t have region-specific task lists.
Working with tasks
Task statuses can be reviewed in three ways. There is a Gant chars available showing all tasks with their statuses, due dates and dependencies. There is a task analysis dashboard available as well. This dashboard shows details about the statuses of all tasks; There is also a task grid available for a more detailed view per task. From all reports, there is a drill down functionality for further analysis or executing the tasks.
From a task, the user can check its details, add a comment, see dependencies to/ from other tasks, open the attached instructions (directly in the window) or forward the task to another preparer/ approver.
The user can start the task (settings its status to In Process), execute the task, put it one phase back or mark it as completed. There is a full log available of all steps with the appropriate user and timestamps.
You must be a registered user to add a comment. If you've already registered, sign in. Otherwise, register and sign in.
- Data import through external API services - integrating with Dynamics 365 in ONECommunity Blog
- How to upload Flat Files to a Custom Table in ONECommunity Blog
- Stop confusion with empty parameters in Dashboards in ONECommunity Blog
- Upcoming Changes to OneStream's Support Portal in Community Announcements
- July Tech Talks: Who's Managing Who? in OneStream Tech Talks: Continue the Conversation