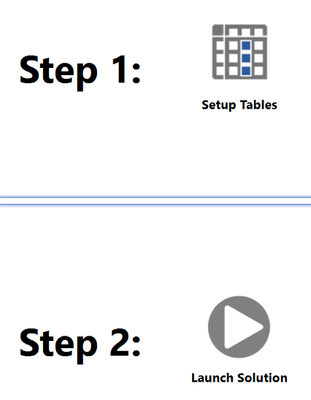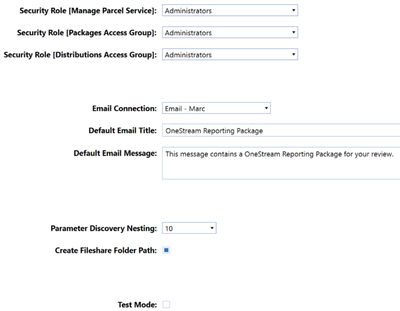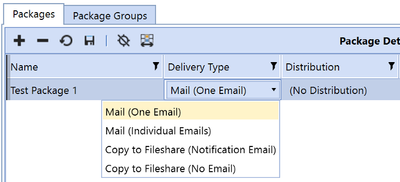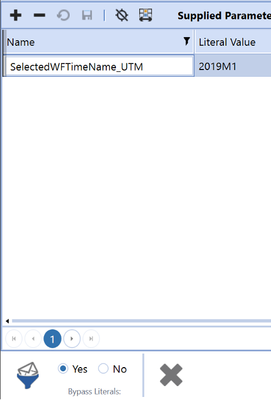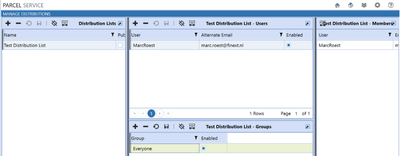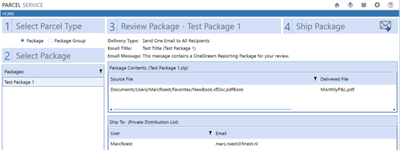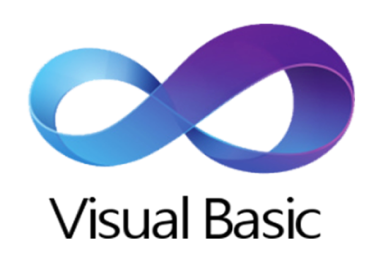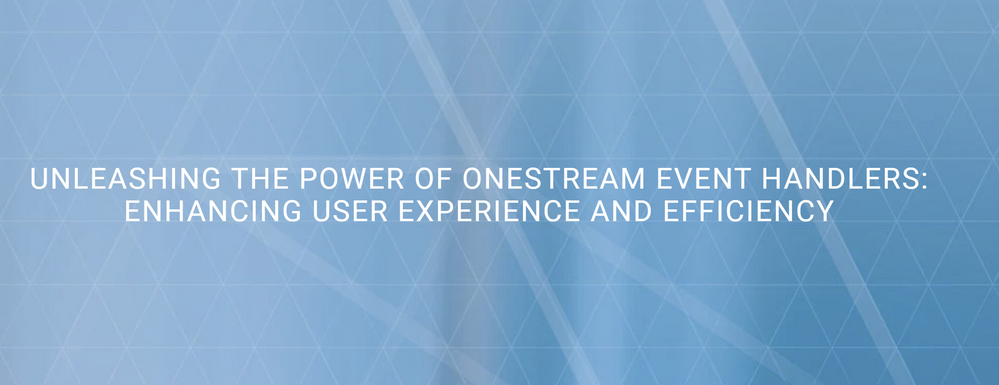- OneStream Community
- News & Views
- ONECommunity Blog
- How to set up Parcel Services - Batch reporting
- Subscribe to RSS Feed
- Mark as New
- Mark as Read
- Bookmark
- Subscribe
- Printer Friendly Page
- Report Inappropriate Content
So, where do you start with Parcel Services? We’ll first describe the setup of the solution and after that the usage.
How to setup Parcel Services
Parcel Services requires Ancillary Table access like most other Market Place solutions. If you don’t have this set up yet, you can follow the steps described in the setup instructions document. Do you have other solutions running already? Then this is not required anymore.
After downloading the solution as a .zip file from the Market Place, you can import it into your application via Application -> Load/Extract. After that, the Parcel Services (OPS) will appear under OnePlace -> Dashboards, where you can create the tables and then launch the solution:
In addition to Dashboards and business rules, this solution also contains data management sequences to automate the distribution of your documents.
In the settings page, you can set the security roles for managing and distributing packages, the email connection and default message contents. The Parameter Discovery Nesting controls how many times the Parameter Discovery process loops. The Test Mode allows testing the solution without actually sending all email messages to your users.
Configuring your reporting packages
Via the Packages button you can create the packages and Groups. A Package (Group) is a list of extensible documents/ books packaged together. You can choose different delivery types for a new package:
The email can be zipped, and a custom Title and Message can be created.
After that, the content of the package is selected in the bottom part of the screen. You can add multiple documents:
On the right, you can add required parameters both for the Package and for the selected document. Since Parcel Services doesn’t give you a pop-up when executed, literal values need to be added to the different packages. A great feature with parameters is that you can send the same report to dozens of users using different parameters, so everybody gets the same report with their own personalized data.
Parameters for a XFDocument can be manually entered or found dynamically via the Discover Parameters button:
For easier distribution, created Packages can be grouped via the Package Groups tab.
Via the Manage Distributions button you can create the distribution lists that can be added to a package. After creating a Distribution list, OneStream Users (or Groups) can be added and if required an alternate Email address to be used can be added.
On the right, you’ll see the members in the list (based on the users and groups added) to validate your distribution list.
Now the distribution list can be added to your package created earlier.
Sending your packages reports
To run the process, there is a clear 4-step process from the home page. In the first two steps, you select first the parcel type and then the package (group). In the following two steps, you review the contents and the distribution list before you ship the package:
And the document is nicely distributed to your mailbox.
If you need to automate this process, the required (sample) PowerShell scripts are included in the solution as a starting point.
Conclusion
Parcel Services can be a great addition to your OneStream platform. If you distribute many reports or books to your users, this solution certainly is a must have. It reduces the manual work and is flexible with the use of parameters, making it feasible to send your users their ‘personal’ reports.
- Pros of OneStream Parcel Services:
- Easy configuration
- Use parameters to personalize your reports/ books
- Can be automated to run on a scheduled time
Cons of OneStream Parcel Services:
- Added value only in specific use cases
The setup is described in detail in the documentation and the configuration is easy. Therefore, I classify this solution as Admin Configurable. Please see my earlier post about classifications.
You must be a registered user to add a comment. If you've already registered, sign in. Otherwise, register and sign in.