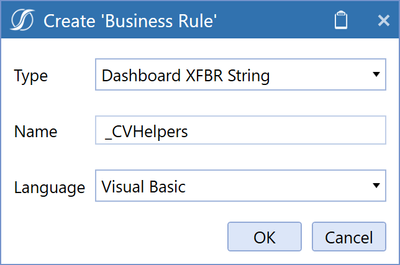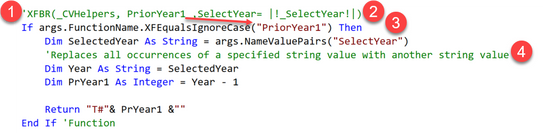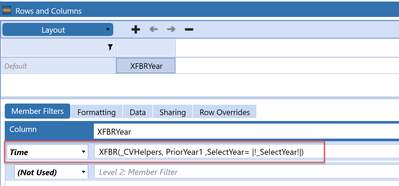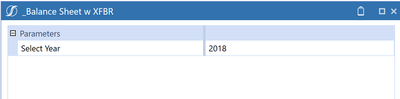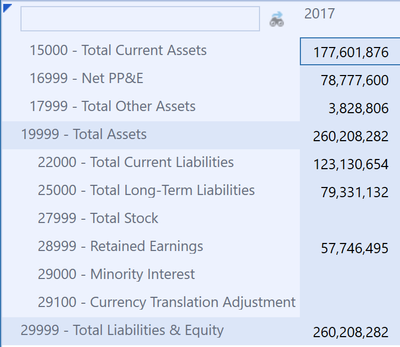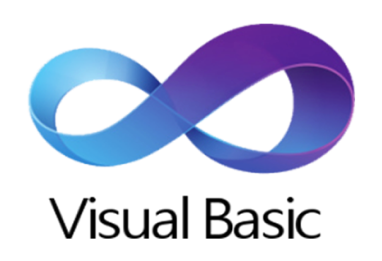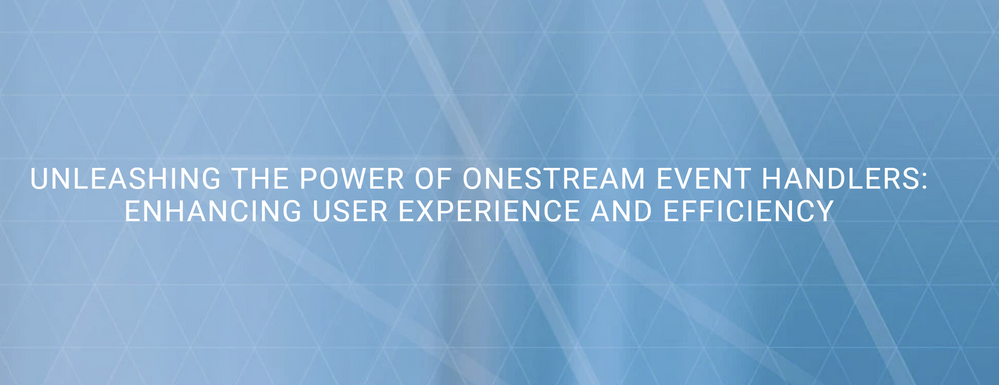- OneStream Community
- News & Views
- ONECommunity Blog
- A sneak peek into Dashboard XFBR Business Rules
- Subscribe to RSS Feed
- Mark as New
- Mark as Read
- Bookmark
- Subscribe
- Printer Friendly Page
- Report Inappropriate Content
Have a cube view where the Member Expansions or Time Functions just don’t provide you with what you need? You have this report you need to build and you’re struggling to match the formatting that is provided in the report and the user of the report says everything needs to match between the report and the cube view? OneStream offers different business rules to help with such cases, Cube View Extender and Dashboard XFBR Strings to name a few.
Dashboard XFBR Strings are rules that return a string based on the requirements or logic that is written in the rule. We are going to explore how they return a string or text, which can be used in many different areas of the application. In this blog post, we are going to explore how we can utilize Dashboard XFBR Strings to expand our cube view builds and get our cube views to match those pesky Excel reports.
First thing we need to think about is how do we want to write our rule to display what we want the Cube View to display. There are a couple of things we will want to know when writing our rule:
The proper script when writing an XFBR Sting is shown below which is also referenced in the screenshot.
‘XFBR(brRuleName, funcNameWithinBRRule, optionalName1 = var1, optionalName2 = var2)
- The format in which you see above is best practice and the necessary format that needs to be used to return a value. To use the XFBR in a Cube View and return a value, you’ll need to define your XFBR. As you’ll see in Step 1 above, we need to define the Business Rule we will be using, _CVHelpers in this example, the Function Name, PriorYear1, as well as a any variables that we are passing through the rule, in this example Parameter, SelectYear= |!_SelectYear!|
- Define the parameter that will be used in the Cube View and reference that parameter in the XFBR rule.
- Once we establish and define Step 1, we can then focus on building out our If Statement. From the screenshot, we need to remember to reference the Function Name from Step 1 into our args.FunctionName call, which again is PriorYear1. While I have my function name called PriorYear1, this function name can be called anything to give your rule more meaning.
- Once we have our FunctionName and Parameter established we can then focus on what we want to display in our Cube View. Understanding basic rule writing will come in very handy here. In our example, we want to return the prior year based on the year selected from the parameter. So, if the user selects 2018, then the XFBR will display 2017.
Once we have our XFBR Business Rule defined, we can then assign this to our Cube View. This is as easy as copying the XFBR string from the Business Rule and pasting it into the Cube View
Now we can go ahead and run our Cube View. You will be asked to Select a Year based on the _SelectYear parameter we assigned; we will select 2018
Result of Cube View. You will see how our column is displaying 2017 as we wanted to display the year prior of the year selected from our Parameter.
This is just an easy example but hopefully this will provide you with some ideas on how to use XFBR’s going forward and how they can be utilized with parameters already defined in your application.
You must be a registered user to add a comment. If you've already registered, sign in. Otherwise, register and sign in.
- Data import through external API services - integrating with Dynamics 365 in ONECommunity Blog
- Log like a champ with OneStream in ONECommunity Blog
- So You Want to Learn VB.NET - pt.3 in ONECommunity Blog
- Historical Restatement, No Code Required! in ONECommunity Blog
- A Year in Review: 2023 Highlights in ONECommunity Blog