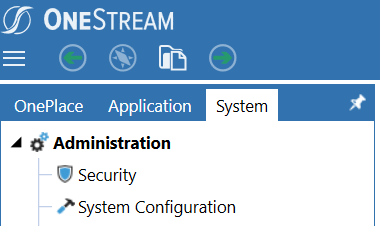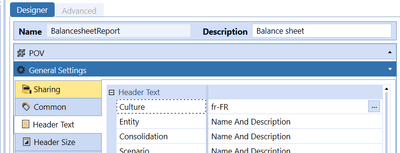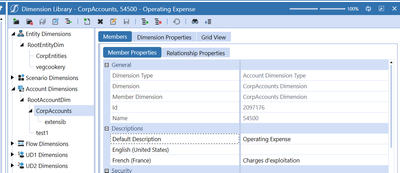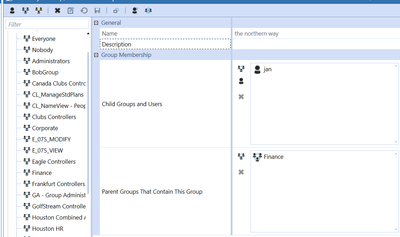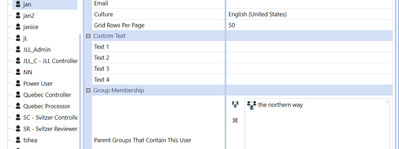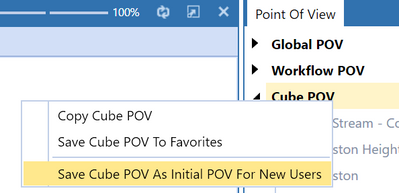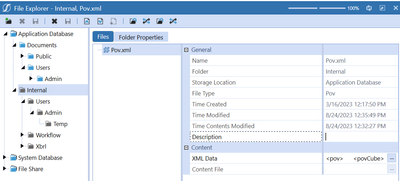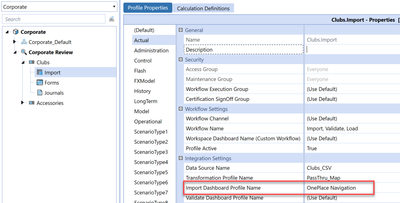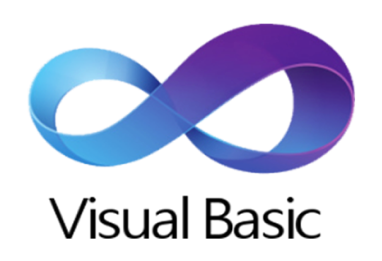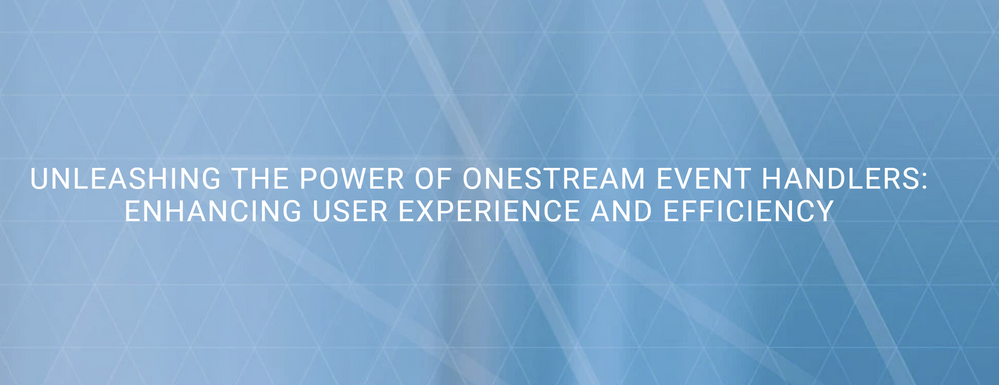- OneStream Community
- News & Views
- ONECommunity Blog
- How soon the summer ends and September rolls around!
- Subscribe to RSS Feed
- Mark as New
- Mark as Read
- Bookmark
- Subscribe
- Printer Friendly Page
- Report Inappropriate Content
How soon the summer ends and September rolls around.
The languid heat of summer is over, and the crisp crack of newly sharpened pencils and the smell of strawberry highlighters fill the air as new recruits join new firms all over the globe. Keen minds look upon their new software with anticipation… which makes Administrators start asking questions such as, “How do we manage the new recruits on OneStream?” and “Is there a process that we can follow that can set them up quickly?”
As an Administrator, I want to provide some key highlights of things you can do to make your recruit feel at home. To start, a fundamental area within OneStream that impacts the user directly from day one is the access areas of the system, controlled by the Security page, so that is a suitable place to start. As the administrator, you’ll be looking for a header tab just under the navigator panel. You’ll need to know the recruit’s need for access before you begin.
Under security, you will find important system security roles that only administrators and others with special access will be able to see. This is the area where you create the user and define the type of user they are. For example: do they need interactive editorial rights or view only? Are they part of the financial close process, such as in finance? Defining this is useful for both internal staff and third parties with external authentication or internal passwords.
Moving on, when we look at the Preferences section of a User, OneStream included an especially important setting: Culture. Most companies that are global will, of course, be multicultural! This setting for Culture gives the opportunity for users of the system to produce different financial statements, for example, that are in both the language of the operational team (e.g. French) and in the standard corporate language (e.g. English).
To force a particular Culture being used for metadata members in a report, even just for testing purposes, you can set the relevant parameter on a Cube View; in Designer Mode, it can be found in the Header Text section of General Settings.
That setting will determine which Description is used for members that appear on the report. This obviously expects that you’ll have entered the language-specific version in Member Properties for each member; when missing, the system will fall back on the Default Description.
Supporting both languages allows for quicker understanding and better communication for everyone involved with analysing the data. This promotes greater effectiveness, decision making, control, and planning.
Next, the administrator can assign users to Groups and Exclusion Groups. These can be operational, through tactical and into strategic level groups with different access, and to view or edit data and reports. The applicable settings all depend on the new recruit’s role. Group properties can be found under System -> Administration / Security.
You can also review which groups a user belongs to, directly from the user’s own properties, which helps with audit and oversight activities.
Exclusion Groups may be useful in specific circumstances; for example, if the recruit is still in their probation period, and therefore should not have access to more sensitive data. This group focuses on those who do not have access, rather than those who do, and therefore also ensures that they stay highlighted, allowing for easier management.
The recruit will now have access to the specific areas they require, such as the OnePlace tab or both OnePlace and Administration tabs. To start them off, you can save a cube “Point of View” as Initial POV for new user. You achieve this by right clicking on Cube POV and selecting the relevant option.
Users created after that action will automatically be set to that POV the first time they log on. To see where it’s saved, find in the File Explorer in System under “internal”.
Now all recruits will have a nice start to their journey in OneStream.
Other Helpful Tools
A few other features can be particularly helpful when onboarding users:
- Training videos can be embedded in Dashboards which can then be added to Workflow Profiles, support the recruit’s learning curve to optimise productivity and create empowerment from the start.
- The Actors Workspace solution, found in the Marketplace section of Solution Exchange, can be used to create a landing page for the end user. This provides them to have their OneStream information at their fingertips, allowing both their previous experience and skillsets to work as soon as possible.
- The Security course in Navigator can help administrators become more familiar with security settings. Related concepts are also covered in other courses, like Building Basic Reports or the brand new Application Administrator.
We hope this brief overview will help all OneStream administrators having to onboard new users! As usual, let us know your thoughts in email and comments.
You must be a registered user to add a comment. If you've already registered, sign in. Otherwise, register and sign in.
- ONECommunity Highlights: September 2023 in ONECommunity Blog
- ONECommunity Highlights: August 2023 in ONECommunity Blog
- Don't Miss Tech Talks: ESG Blueprint Tour. Register Now! in OneStream Tech Talks: Continue the Conversation
- Help Us Pick Future Tech Talks Topics! in OneStream Tech Talks: Continue the Conversation